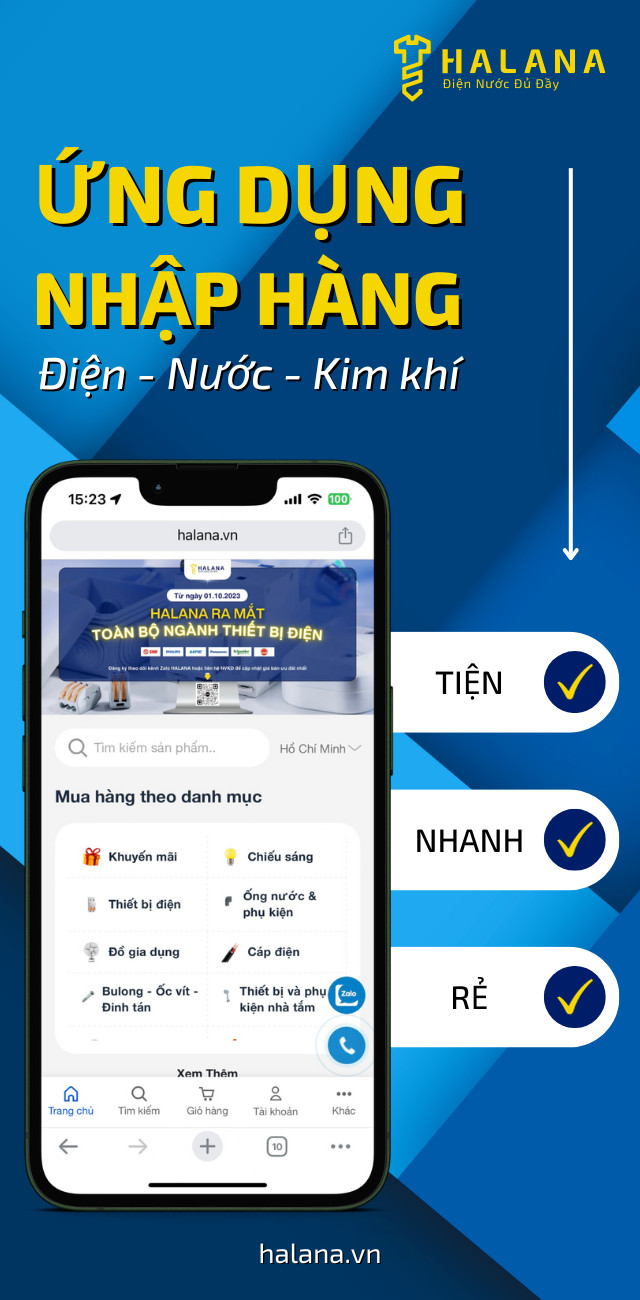Mac OS X có một số tính năng tuyệt vời bị ẩn khỏi người dùng. Nếu bạn đã sử dụng Mac trong một vài năm sau đó, chúng tôi chắc chắn rằng bạn sẽ tình cờ tìm thấy một vài tính năng ẩn của Mac. Nhiều người dùng không biết về các chức năng bí mật này của Mac ngay cả sau vài năm sử dụng Mac OS X. Trong bài viết này, chúng tôi đã tập hợp 15 tính năng hữu ích của Mac ít được biết đến và chắc chắn sẽ khiến bạn ngạc nhiên.
Hợp nhất các thư mục
Bạn có thể dễ dàng hợp nhất nội dung của hai thư mục được đặt tên giống nhau nhưng việc kéo một thư mục này lên một thư mục khác sẽ xuất hiện thông báo hộp thoại Thay thế. Vì vậy, mẹo để hợp nhất hai thư mục là sử dụng Tùy chọn - Kéo thư mục nhắc nhở một lựa chọn bổ sung để hợp nhất các thư mục. Một thư mục chứa nội dung của cả thư mục nguồn và thư mục đích sẽ được tạo.

Tạo chữ ký trong bản xem trước
Thật dễ dàng để thêm chữ ký vào tài liệu của bạn trong Mac. Mở tài liệu trong bản xem trước và mở thanh công cụ Chú thích. Nhấp vào nút Chữ ký và chọn Tạo Chữ ký từ tùy chọn iSight tích hợp. Làm theo hướng dẫn trên màn hình để thêm chữ ký vào tài liệu của bạn. Bạn cũng có thể lưu chữ ký của mình để sử dụng trong tương lai.

Truy cập từ điển nhanh
Bạn có thể nhanh chóng truy cập từ điển trong hệ thống Mac với các tùy chọn phím tắt này. Trong phiên bản Mac OS cũ hơn, hãy sử dụng ⌘⌃D để hiển thị định nghĩa của thế giới khi di chuột qua từ. Bạn có thể tìm định nghĩa của một từ bằng cách nhấn đúp bằng ba ngón tay trong phiên bản Lion. Khả năng truy cập nhanh vào từ điển giúp người dùng tìm ra nghĩa cần làm mờ các từ ngay lập tức.

Khôi phục thanh cuộn
Các thanh cuộn theo mặc định được ẩn trong phiên bản Lion và chỉ hiển thị khi người dùng bắt đầu cuộn trang. Điều này đôi khi có thể gây nhầm lẫn và do đó nhiều người dùng thích bật các thanh cuộn hơn. Bạn có thể luôn hiển thị các thanh cuộn bằng cách thay đổi cài đặt mặc định. Đi tới Tùy chọn Hệ thống, trong Danh mục Chung; chọn Luôn trong tùy chọn Hiển thị Thanh cuộn.

Tắt tiếng Siri
Siri không cần phải nói to câu trả lời của mình — cô ấy có thể âm thầm hiển thị chúng trên màn hình. Nếu bạn muốn tùy chọn này, hãy nhấp vào menu Apple, sau đó là Tùy chọn hệ thống và Siri. Cuối cùng, bên cạnh tiêu đề Phản hồi bằng giọng nói, chọn Tắt. Từ cùng một hộp thoại, bạn có thể tinh chỉnh các khía cạnh khác của Siri: Thử thay đổi giọng nói và nếu bạn thích giao diện ít lộn xộn hơn, hãy thử ẩn biểu tượng khỏi thanh menu hoặc thanh công cụ.
Kết hợp các cửa sổ ứng dụng thành các tab
Cũng giống như bạn mở nhiều tab trong một trình duyệt, macOS cho phép bạn sắp xếp cửa sổ của các ứng dụng khác theo cùng một cách. Điều này chỉ hoạt động đối với một số chương trình nhất định, bao gồm tất cả các ứng dụng do Apple phát triển, chẳng hạn như Apple Maps. Trong bất kỳ ứng dụng nào hỗ trợ tab, hãy chọn Cửa sổ từ thanh ở đầu trang. Sau đó nhấp vào Hợp nhất Tất cả Windows để kết hợp nhiều cửa sổ lại với nhau trong một loạt tab.
Thay đổi giao diện của Finder
Khi duyệt qua các tệp của mình trong Finder, bạn không phải chấp nhận chế độ xem mặc định. Mở một cửa sổ mới, đi tới menu Xem ở đầu trang và chọn Hiển thị Tùy chọn Chế độ xem. Hộp thoại tiếp theo cho phép bạn đặt kích thước biểu tượng, khoảng cách lưới, kích thước nhãn văn bản và vị trí, v.v. Sau khi bạn quyết định các cài đặt mới này, macOS sẽ áp dụng chúng cho bất kỳ cửa sổ Finder nào bạn mở trong tương lai.
Tự động khởi chạy chương trình
Mỗi khi macOS khởi động, nó có thể tự động khởi chạy một số chương trình nhất định. Mặc dù điều này rất tiện lợi nhưng nếu quá nhiều ứng dụng lợi dụng, chúng có thể làm hỏng hiệu suất tổng thể của hệ thống. Để kiểm tra các ứng dụng tự động khởi động và chỉnh sửa danh sách, hãy mở Tùy chọn Hệ thống và chọn Người dùng & Nhóm. Trong tiêu đề Mục đăng nhập, bạn có thể xóa ứng dụng bằng nút dấu trừ hoặc thêm ứng dụng mới bằng nút dấu cộng.
Đồng bộ hóa các thư mục với đám mây
Khi ứng dụng lưu trữ đám mây iCloud phát triển, Apple đã cung cấp cho nó những khả năng mới — như đồng bộ hóa các thư mục trên máy tính để bàn với web (nếu bạn có dung lượng trống). Mở Tùy chọn hệ thống và truy cập iCloud. Từ menu này, nhìn bên cạnh iCloud Drive để tìm Tùy chọn, nơi bạn có thể chọn các thư mục và ứng dụng bạn muốn tự động đồng bộ hóa với tài khoản lưu trữ đám mây của mình.
Dừng tự động phát nội dung
Quảng cáo và video tự động phát có thể khiến Internet trở thành một nơi ồn ào. Để ngăn chặn chúng, hãy mở trình duyệt web của Apple, nhấp vào Safari từ thanh ở đầu trang, nhấp vào Tùy chọn và đi đến tab Trang web. Tại đây, nhấp vào Tự động phát và ở dưới cùng, mở menu thả xuống để ngừng phát âm thanh và video tự động trong tương lai hoặc chặn video có âm thanh đính kèm.
Tinh chỉnh độ sáng
Để điều chỉnh độ sáng của màn hình máy Mac, bạn có thể nhấn các nút phím tắt trên bàn phím. Tuy nhiên, điều này làm tăng hoặc giảm độ sáng theo từng bước riêng biệt. Để tinh chỉnh nó theo từng bước nhỏ hơn, hãy giữ phím Shift và Option trong khi chạm vào các nút độ sáng. Bạn cũng có thể đùa giỡn với mức độ ánh sáng trong menu Hiển thị của Tùy chọn Hệ thống
Chọn mạng Wi-Fi yêu thích của bạn
Khi bạn kết nối với mạng Wi-Fi, macOS sẽ ghi nhớ mạng đó để bạn có thể tham gia dễ dàng hơn trong tương lai. Tuy nhiên, khi sử dụng máy tính xách tay, bạn có thể tích lũy một danh sách dài các mạng đã lưu, điều này khiến việc tìm kiếm mạng bạn cần khó khăn hơn. Thay vào đó, hãy điều chỉnh cài đặt để đẩy các mạng yêu thích của bạn lên đầu và quên những mạng mà bạn sẽ không bao giờ truy cập nữa. Trong Tùy chọn Hệ thống, bấm Mạng, sau đó chọn Nâng cao để chỉnh sửa danh sách các mạng.
Chọn nơi tìm kiếm Spotlight
Công cụ tìm kiếm Spotlight mà bạn khởi chạy với Cmd + Space, cho phép bạn tìm thấy mọi thứ trên máy Mac của mình. Nhưng đôi khi các thông số tìm kiếm của nó quá rộng khiến bạn gặp khó khăn khi chọn đối tượng tìm kiếm của mình. Để hạn chế bề rộng của nó một chút, hãy mở Tùy chọn hệ thống và chọn Tiêu điểm, sau đó là Kết quả tìm kiếm. Bỏ chọn bất kỳ danh mục nào ít liên quan hơn, như Bản trình bày hoặc Bảng tính, mà bạn muốn Spotlight loại bỏ khỏi kết quả tìm kiếm của nó.
Biến các góc màn hình thành phím tắt
Bằng cách di con trỏ qua các góc khác nhau của màn hình, bạn có thể khởi chạy các hành động như hiển thị màn hình nền, khởi động trình bảo vệ màn hình, chuyển màn hình sang chế độ ngủ hoặc mở Mission Control (cung cấp chế độ xem tất cả các cửa sổ đang mở của bạn). Nhưng trước tiên, bạn phải thiết lập các phím tắt này. Mở System Preferences, chọn Desktop & Screen Saver, chuyển đến tab Screen Saver và nhấp vào Hot Corners. Bây giờ bạn có thể quyết định kết hợp chức năng nào với góc nào.