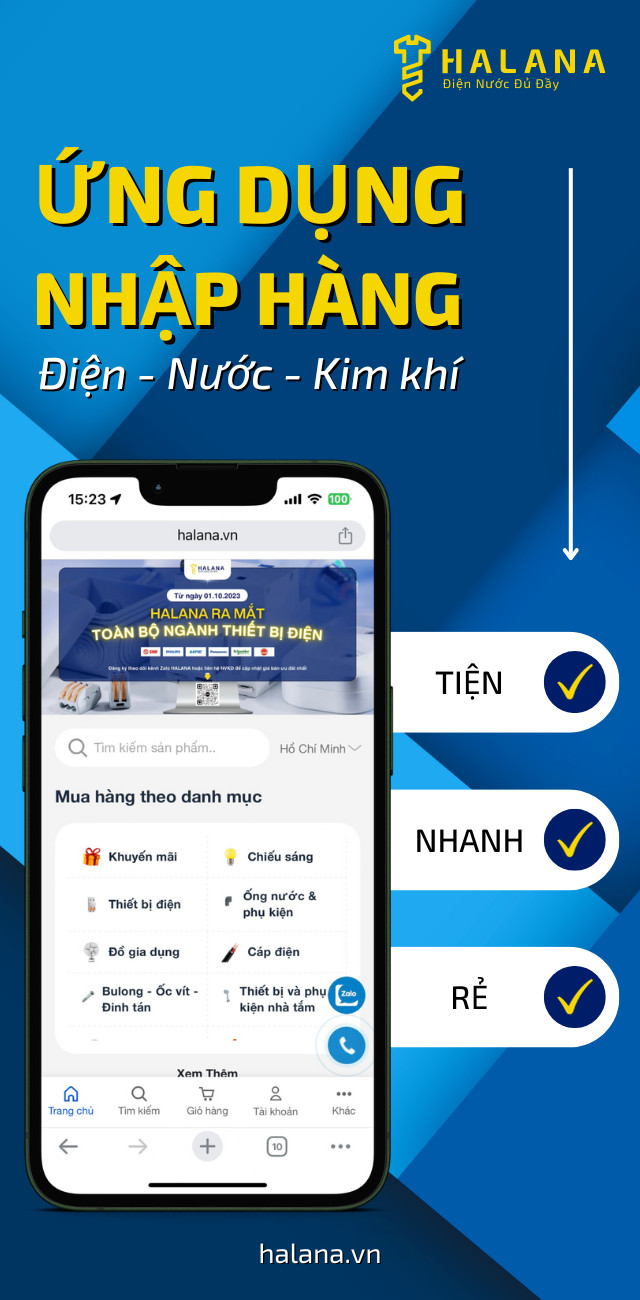Có nhiều điều bạn có thể làm với Touch Bar nhanh hơn nhiều so với cách làm cũ. Nếu bạn đã sử dụng máy Mac trong nhiều năm, bạn sẽ có cách thực hiện các tác vụ thông thường với Touch Bar. Hãy nỗ lực để thành thạo các mẹo Touch Bar này và bạn sẽ khám phá ra một số cách tiết kiệm thời gian hữu ích.
Những điều cơ bản về Touch Bar
Nhìn xuống:
Nếu bạn gõ như một người chuyên nghiệp, bạn thường không bao giờ nhìn xuống bàn phím của MacBook Pro. Đó là lý do tại sao bạn rất dễ quên rằng Touch Bar đang bận rộn làm việc để cố gắng trở nên hữu ích. Nhưng nếu thỉnh thoảng bạn buộc mình phải nhìn xuống, bạn sẽ thấy Touch Bar thường xuyên cung cấp cho bạn những đề xuất hữu ích, liên quan trực tiếp đến những gì bạn hiện đang làm. Vì vậy, hãy tập thói quen nhìn vào Touch Bar khi bạn gặp khó khăn. Nó có thể làm bạn ngạc nhiên.
Điều chỉnh cài đặt chỉ với một lần nhấn:
Một trong những điều khó hiểu mà tôi thường nghe về Touch Bar là cần quá nhiều lần nhấn để thực hiện bất kỳ điều gì. Nhưng để truy cập hầu hết các điều khiển thanh trượt, đây không phải là trường hợp. Ví dụ: bạn có thể điều chỉnh âm lượng bằng một lần nhấn. Chỉ cần đặt ngón tay của bạn trên nút âm lượng và trượt sang trái hoặc phải. Nó biến đổi một cách kỳ diệu thành thanh trượt âm lượng. Hãy buông tay và nó sẽ tự động quay trở lại một nút. Đơn giản.
Tùy chỉnh Control Strip của bạn:
Có hai phía của Touch Bar. Ở bên trái là Kiểm soát ứng dụng, thay đổi tùy thuộc vào ứng dụng bạn hiện đang sử dụng. Ở bên phải là Dải kiểm soát, luôn hiển thị. Để chỉnh sửa Dải điều khiển, hãy chuyển đến Tùy chọn hệ thống> Bàn phím> Tùy chỉnh Touch Bar. Control Strip có hai chế độ: mở rộng và không mở rộng. Bạn có thể chọn các điều khiển khác nhau để xuất hiện trong mỗi chế độ. Nhấn vào chữ v ở bên trái của Control Strip để chuyển đổi giữa chúng.

Tùy chỉnh Điều khiển ứng dụng của bạn:
Không phải tất cả các ứng dụng đều cho phép bạn tùy chỉnh Điều khiển ứng dụng trên Touch Bar. Nhưng nhiều ứng dụng có, bao gồm Finder, Mail, Safari và thậm chí một số ứng dụng của bên thứ ba như Photoshop. Để tìm hiểu xem ứng dụng bạn hiện đang sử dụng có hỗ trợ Điều khiển ứng dụng tùy chỉnh hay không, hãy kiểm tra menu Chế độ xem và xem liệu tùy chọn Thanh cảm ứng tùy chỉnh có ở đó không.
Ngừng nhấn nhầm nút Siri:
Nếu bạn thấy mình cứ vô tình nhấn vào nút Siri mỗi khi chạm vào phím Delete, bạn có thể muốn ẩn Control Strip hoàn toàn. Đi tới Tùy chọn hệ thống> Bàn phím và bỏ chọn hộp Dải điều khiển.
Dành nhiều không gian cho Điều khiển ứng dụng hơn:
Một số ứng dụng, như Photoshop, cung cấp rất nhiều điều khiển tiện dụng mà bạn có thể muốn có thêm không gian để thêm chúng. Đi tới Tùy chọn hệ thống> Bàn phím và bỏ chọn hộp Control Strip. Sau đó quay lại Photoshop, vào View> Customize Touch Bar. Bây giờ nó sẽ cho phép bạn lấp đầy toàn bộ chiều rộng của Touch Bar bằng các điều khiển bổ sung.
Chuyển đổi các tab để truy cập vào các công cụ khác:
Trong một số ứng dụng, như Ảnh và Xem trước, bạn sẽ thấy một nút ở ngoài cùng bên trái với hình chữ V trên đó. Điều này cho phép bạn chuyển đổi giữa các bộ điều khiển khác nhau, để lộ các nút thường bị ẩn. Ví dụ: trong ứng dụng Xem trước, theo mặc định, chỉ các nút xoay tài liệu được hiển thị. Nhưng nhấn vào nút chữ V sẽ cho thấy các tùy chọn để chọn, đánh dấu và đánh dấu hình ảnh.

Cuộc gọi màn hình:
Khi bạn nhận cuộc gọi, ID người gọi sẽ hiển thị trên Touch Bar. Bạn có thể trả lời hoặc từ chối cuộc gọi bằng một lần nhấn.

Các phím chức năng không bị mất
Nếu bạn sử dụng các ứng dụng cũ yêu cầu các phím chức năng, bạn vẫn có thể truy cập chúng. Chỉ cần giữ phím fn, ở dưới cùng bên trái của bàn phím và chúng xuất hiện lại một cách kỳ diệu.
Chỉnh sửa văn bản
Nhận văn bản tiên đoán, giống như trong iOS:
Trên iPhone, khi bạn bắt đầu nhập một từ, bàn phím sẽ đoán bạn đang đi đâu với từ đó và cung cấp cho bạn một nút tiện dụng để tự động hoàn thành một từ. Touch Bar có thể hoạt động theo cách tương tự. Trong bất kỳ ứng dụng Apple nào mà bạn soạn văn bản, chỉ cần nhấn vào biểu tượng bàn phím ở bên trái của Control Strip. Sau khi bạn kích hoạt nó, nó sẽ ở đó cho đến khi bạn nhấn vào nút chữ V phải để ẩn nó một lần nữa.

Biểu tượng cảm xúc ở đầu ngón tay của bạn:
Tôi nghĩ đây là tính năng hữu ích nhất của Touch Bar. Việc chọn biểu tượng cảm xúc luôn là một vấn đề khó khăn trên Mac vì máy không có bàn phím biểu tượng cảm xúc như iOS. Nhưng Touch Bar thay đổi tất cả những điều đó. Chỉ cần nhấn vào biểu tượng biểu tượng cảm xúc, sau đó cuộn sang phải.

Tìm nhanh biểu tượng cảm xúc phù hợp:
Trong bộ chọn biểu tượng cảm xúc, biểu tượng cảm xúc được sử dụng thường xuyên của bạn sẽ được hiển thị đầu tiên, vì vậy chúng luôn ở trong tầm tay. Nhưng nếu bạn thích sử dụng biểu tượng cảm xúc kỳ lạ hơn, bạn có thể nhấn vào biểu tượng đồng hồ để chuyển ngay đến một danh mục cụ thể mà không cần phải cuộn liên tục.

Chuyển từ thành biểu tượng cảm xúc:
Giống như trong iOS, Touch Bar nhận dạng từ bạn nhập và đề xuất biểu tượng cảm xúc mà bạn có thể thay thế. Nhấn vào biểu tượng bàn phím để mở rộng công cụ văn bản tiên đoán (trừ khi nó đã được mở) và bạn sẽ thấy các đề xuất biểu tượng cảm xúc ở bên phải.
Truy cập các công cụ định dạng ẩn:
Khi bạn đang nhập văn bản, các gợi ý văn bản tiên đoán thường ẩn một số công cụ định dạng. Nhấp vào chữ v phải ở bên trái của văn bản tiên đoán sẽ tạm thời đóng nó để bạn có thể truy cập chúng. Ngoài ra, văn bản tiên đoán sẽ tự động bị ẩn khi bạn đánh dấu văn bản bạn muốn chỉnh sửa.
Finder
Thay đổi các chế độ xem của Finder chỉ với một lần nhấn:
Nhấn và giữ vào nút Tùy chọn Chế độ xem và bạn có thể dễ dàng trượt giữa các chế độ xem khác nhau mà không cần phải nhấc ngón tay.
Tạo một thư mục và di chuyển các mục đã chọn vào đó chỉ với một lần nhấn:
Đi tới Xem> Tùy chỉnh Touch Bar và kéo nút Thư mục Mới Với Lựa chọn xuống vào Touch Bar của bạn. Bây giờ khi bạn đã chọn các tệp, bạn có thể chỉ cần nhấn vào nút đó để đặt tất cả chúng vào một thư mục và hiển thị một con trỏ sẵn sàng để đổi tên tệp đó.
Chia sẻ với AirDrop chỉ trong hai lần nhấn:
Sử dụng kéo và thả để chia sẻ tệp với AirDrop trong Finder là một việc rắc rối. Với Touch Bar, bạn có thể kích hoạt một hộp thoại tiện dụng chỉ với hai lần nhấn nhanh. Nhấn vào biểu tượng Chia sẻ, sau đó nhấn vào nút AirDrop và danh sách những người nhận tiềm năng sẽ xuất hiện. Chỉ cần sử dụng nó một cách có trách nhiệm và đừng giống như bạn của Buster.
Safari
Trang web yêu thích của bạn trong tầm tay của bạn:
Tôi sử dụng một số ứng dụng web, như QuickBooks và Twitter, mọi lúc. Vì vậy, thật tuyệt vời khi có chúng chỉ bằng một lần nhấn trên Touch Bar. Nếu bạn muốn thêm một trang web vào Touch Bar, chỉ cần nhấp chuột phải vào biểu tượng trên thanh URL trong Safari và chọn Mục yêu thích.
Sắp xếp lại các mục yêu thích của bạn để giúp dễ dàng truy cập các trang web bạn truy cập thường xuyên:
Bạn không thể sắp xếp lại các trang web yêu thích của mình trên Touch Bar (mặc dù điều này sẽ rất thú vị và tôi hy vọng Apple sẽ kích hoạt tính năng này trong một bản cập nhật trong tương lai). Nhưng nếu bạn kéo các biểu tượng xung quanh trong chế độ xem yêu thích trong trình duyệt, điều này cũng sẽ sắp xếp lại thứ tự chúng trên Touch Bar.
Đăng nhập vào các trang web chỉ với một lần chạm:
Khi bạn có mật khẩu của một trang web trong Chuỗi khóa của mình, Safari sẽ hiển thị nút đăng nhập ngay giữa Touch Bar của bạn. Nhấn vào đó một lần, nhấn trở lại và bạn đã hoàn tất. Không cần phải nhấn vào các trường tên người dùng và mật khẩu hoặc chọn các tùy chọn Chuỗi khóa từ menu thả xuống khó hiểu.
Chuyển đổi nhanh chế độ xem Trình đọc:
Có một số điều khiển bổ sung mà bạn có thể thêm vào Touch Bar trong Safari. Yêu thích của tôi là chế độ xem Reader, một cách kỳ diệu làm cho tất cả những thứ tào lao biến mất trên các thiết kế trang web lộn xộn. Chỉ cần đi tới View> Customize Touch Bar và kéo Reader view vào Touch Bar của bạn.